Website Training Documentation
Page Navigation
- .Website Training .Page
- .Website Training Page Calendar
- .Website Training Page Faculty (Fake-ulty?)
- .Website Training How-To Videos
- Accessibility is still important!
- Adding A New Page
- Blackboard Web Community Manager Help
- Blackboard Website Videos (Video Pathways)
- Channels, and Sections, and Pages, Oh My!
- Example Page Design: Newsletter Page or Club Page
- Faculty and Staff Notes
- Google Calendar Integration!
- Homepage Regions and Apps
- Image Information
- Lingo: Old Website (Intrado/Presence) vs. New (Blackboard)
- Multimedia Gallery
- Relative Links Matter
- Sandboxes
- Table Code
- The Content App's Toolbar in detail
- Shared Files Used By Schools
- Shared Files Used By Schools part 2
- Test
- Example File Library
- Misc Images
Multimedia Gallery 1500PX width x 885PX height
Instructions
-
According to the Blackboard trainer we dealt with, the Multimedia Gallery needs photos at a scale of 1500 x 885. In practice, a lot of these turn out as 1500 x 884. So, your mileage may vary, but it's a good ballpark size to work with.
Blackboard has their very own image editor to help crop photos: Blackboard Image Editor
Of course, you can use any app that crops photos, such as Fotor, or GIMP, or Photoshop, or you can visit this site:
Now you're probably thinking, "But you said that site uses Flash and Flash is dead". Flash is dead, but BeFunky has updated their site to no longer require flash, so it's back to being a useful site again. You can BeFunky again. If you don't know how to be funky (I mean use the BeFunky website) there is a content accordion below with instructions.
-
How To Use the BeFunky Website (click here to expand)
If you use the BeFunky website, you'll want to click the Get Started button. Then, when it asks what you want, click the Edit A Photo button. Now, either drag and drop the image onto the interface, or click the Open menu and import your image.
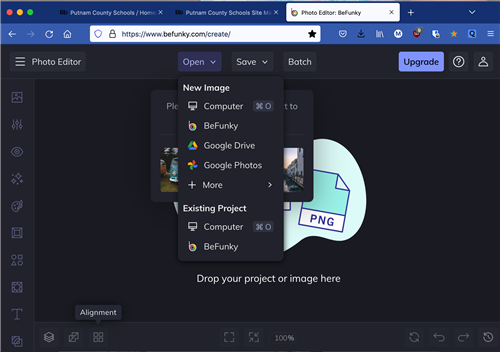
For this example, I'm using the reason your ID Checking computer hates me (and no that's not me).
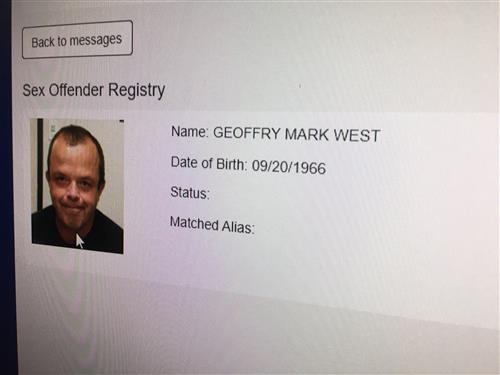
Now dismiss the edits popup if it shows it (click the X on the pop-up window)
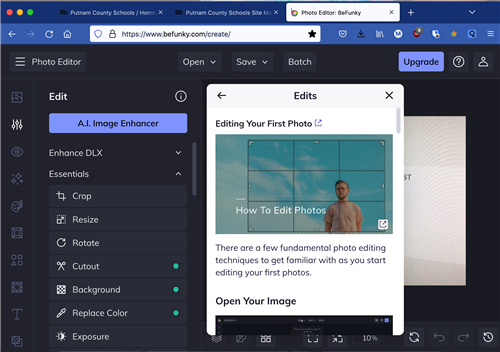
If the picture is very big, you might want to use the Resize tool and make the width 1500. When it's the size you want, you simply click the apply button.
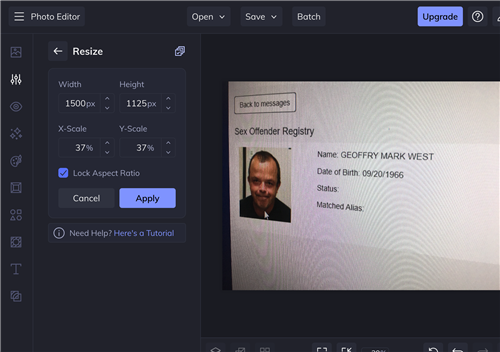
Then you can choose the crop tool, type 1500 in width and 885 in height. Then position the grid over the part of the picture you want, and then click the apply button:
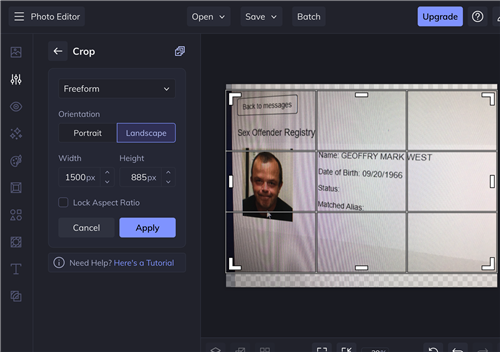
Now go to the top and choose save (probably to computer)
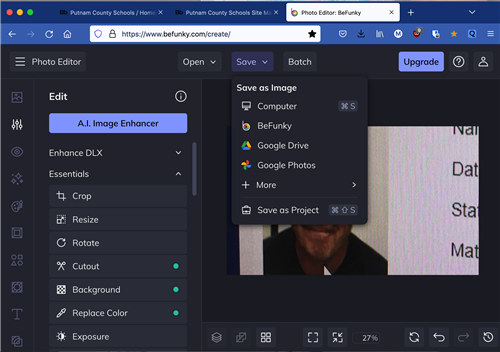
and give it a name and click the save button:
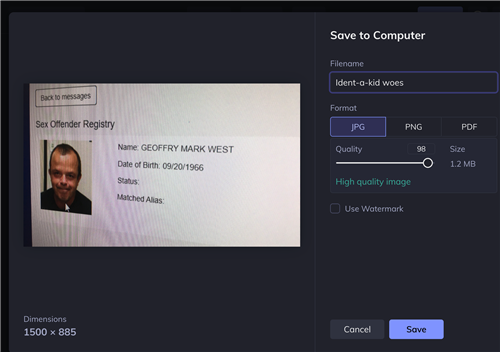
You now have an image to upload to the gallery.
-
But I wanted video, not pictures (click here to learn more)
Video is an option to completely replace the still photos. The supported video vendors are Youtube, Vimeo, and MyVRSpot.
So use Youtube. No, I hadn't heard of MyVRSpot before this either.
The hardest part (which isn't that hard) is getting the Streaming Video ID.
So let's assume your YouTube video URL is
https://www.youtube.com/watch?v=dQw4w9WgXcQ
The Streaming Video ID is the part after ?v= so in this case, it's dQw4w9WgXcQ.
For copyright purposes, it needs to be your video.
A website admin has to enter that for you. Please note that even though the video will auto play, the volume will not automatically come on.
Note that if you just want a video somewhere on your website, go to Youtube, and under the video should be a Share button. Click on Embed and copy the code. The code will look somewhat like this:
<iframe width="560" height="315" src="https://www.youtube.com/embed/4RMEl1EAt2c" title="YouTube video player" frameborder="0" allow="accelerometer; autoplay; clipboard-write; encrypted-media; gyroscope; picture-in-picture" allowfullscreen></iframe>Use a Content app on a page (the content app is the app where you type your words, etc.) and click on the HTML code button that looks like < > and then paste that code into your page.
Using the MMG (Multimedia Gallery)
-
To upload your photo, hover your mouse over the MMG (multimedia gallery) and click on the pencil:
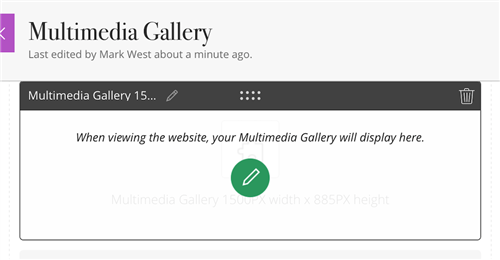
You should see your MMG with the New Record button. Click on New Record to insert a new image.
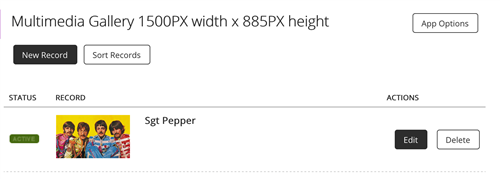
The next screen (not show) has a button in the center (dark grey) with the words SELECT FILE. Click the SELECT FILE button.
Now you can upload your image, using the Browse button to locate the photo. When you have the image selected, press the Continue button in the bottom right corner.
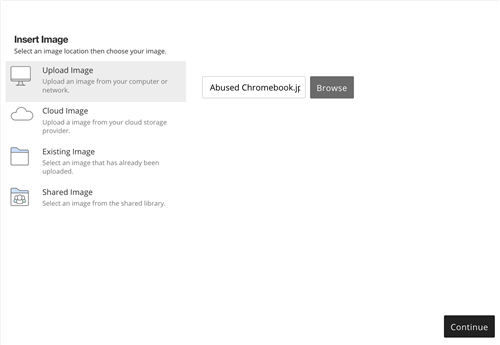
Stupid part: It says the width is 999. Change it to 1500. The image height should be about 885 (884 is OK). When the size is set, click the Insert Image button in the bottom right corner.
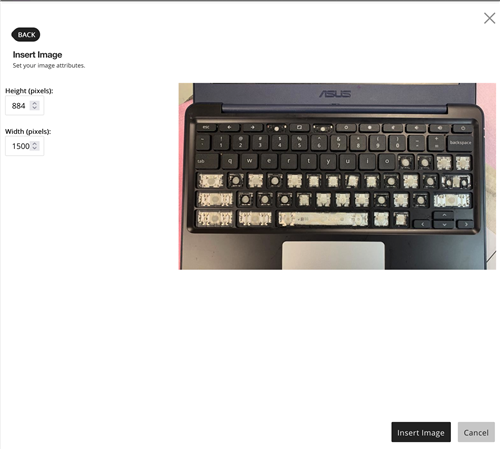
Now, fill out all the areas with red asterisks (*). So, give it a Title and Alt Image Text.
If you do NOT want the title to appear in letters over your image, click the Hide checkbox (as shown below). If you want a caption, you can include that text.
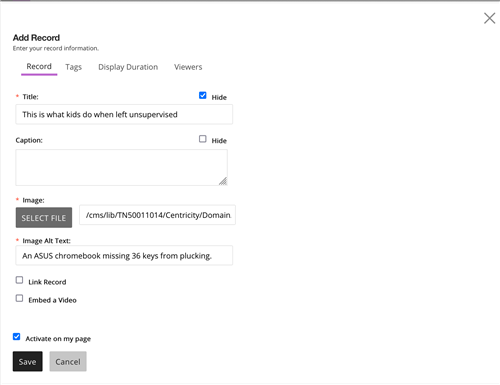
When finished, click the Save button in the bottom left.
But before you save this, you have the option to use the Link Record. This is OPTIONAL. If you want a link by your picture that people can click on and go somewhere, you can add a link record by placing a checkmark in the box by Link Record. Next, fill in the Link Text and Web Address.
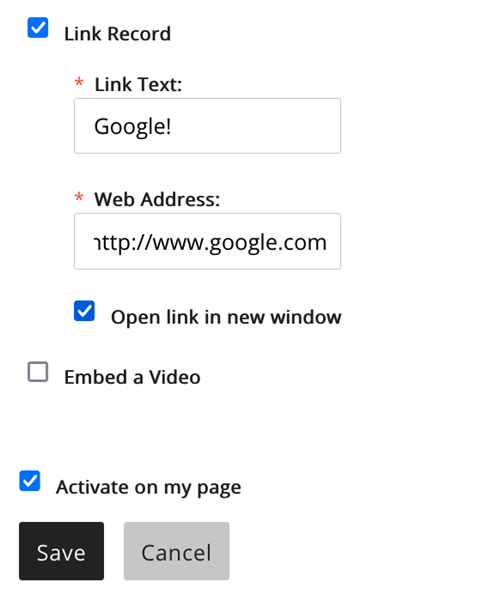
Then press save.
Another option is that you have the option to embed a video. You can ignore this golden section if you do not want an embedded video.
- You still have to have a picture.
- The video is triggered by the user clicking on a link (no, it won't start automatically).
To add the video, at the bottom of the picture area, click on the Embed a Video check box.
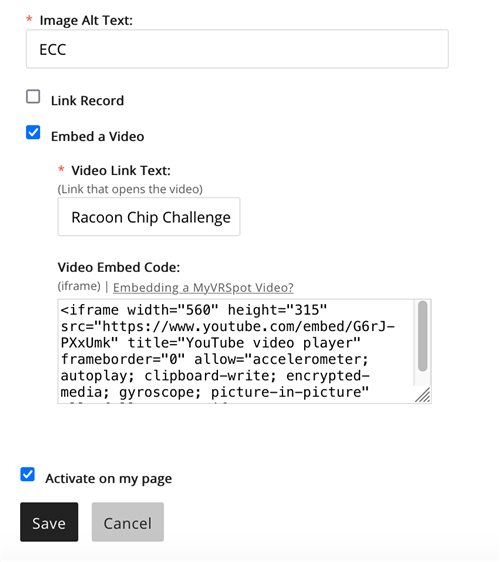
Fill in the Video Link Text and paste the Video Embed Code. To get the Embed Code from YouTube, go to Youtube, and under the video should be a Share button. Click on Embed and copy the code.
Then you will press the save button.
Your new image is now on top, The image on top is the first image displayed, so you might want to click on the sort records button to sort the images, but otherwise you are done.
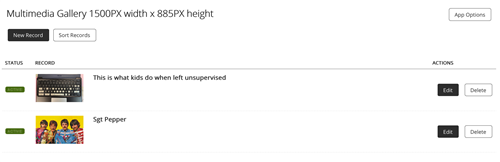
If this wasn't enough information, click the following text for Blackboard's Multimedia Guide.
If you're unsure how to use the sort feature, this video can help. While it's dealing with site shortcuts, the sorting (organizing feature) is the same across all of Blackboard's apps:

