Technology
Page Navigation
- Technology Home
- Technology Instruction Page
- Access blocked: Your institution's admin needs to review [whatever].com
- ActivInspire Annotate Information
- Activeinspire Stopped Working
- Add a Canon Print Center To Your Mac
- Backup Your Apple Computer
- Backing Up Your Bookmarks
- Browser Saved Password Recovery
- Chromebook Identification
- Chromebook Problems
- Chromebooks - how to remove an extension that is preventing your student from learning
- Chromebooks - Uninstall apps or extensions
- ClassLink Single Sign-On (teachers & students)
- ELL Testing: ELPA12/TIDE
- ELL Testing 2024
- I Can't Print Using Google Chrome
- Jamf's Self Service to get Software (video Tutorial)
- Single (One-Sided) Printing from a Canon Print Center
- UPDD? What's This About?
- ViewSonic: Connecting Your Panel to WiFi
- ViewSonic: How do I solve blank screen while sharing the display by ViewBoard Cast?
- ViewSonic: How to Apply Geolocation Permission on MacOS 14.0 (Sonoma)?
- ViewSonic Sound - What is my ViewBoard's Device Name?
- ViewSonic: Should I choose “Agree” when 1st time casting from vCastSender on a MacOS to my Board?
- ViewSonic: Why do I get a black screen when using Vcast and Youtube/Amazon prime/Netflix?
- ViewSonic: Why should I enable "vCast" via: Security & Privacy > Privacy > Accessibi
- Log in to your new laptop
-
In order to send sound to your ViewSonic ViewBoard, you need to know the board's device name.
Click on the triangle at the side of your board; this pops up a menu.
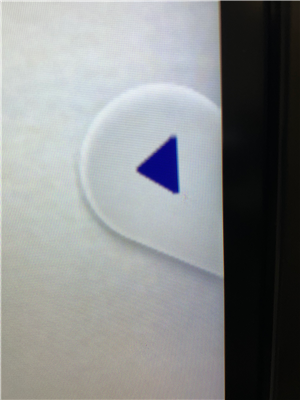
Click on the house icon.
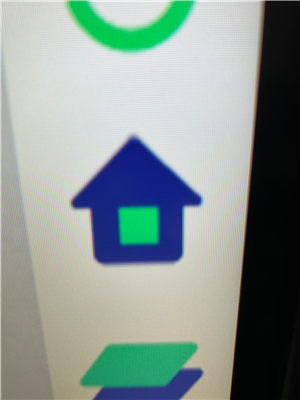
You should be out here:
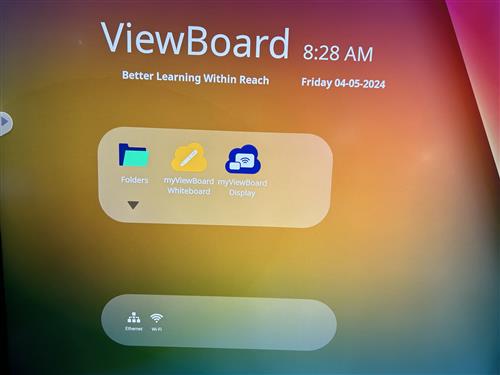
Look for, and then click on the vcast app. That box is scrollable, like so:
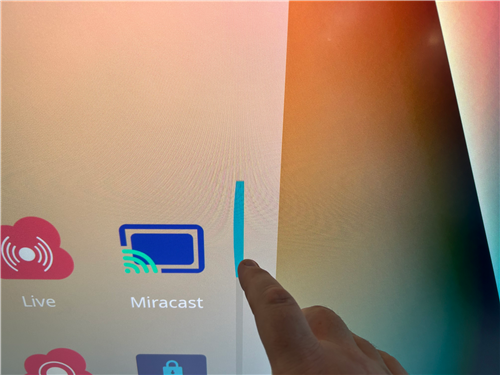
When you click on the VCast app, that should get you to a screen where on the left side, it says Device Name. In the image below, the device name is Cast-1843:
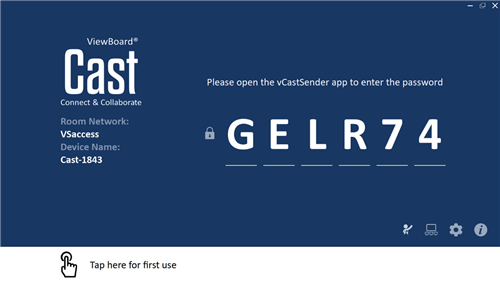
Once you have found the Device Name, that's where you want your sound output to go. Click the two sliders on your menu bar:
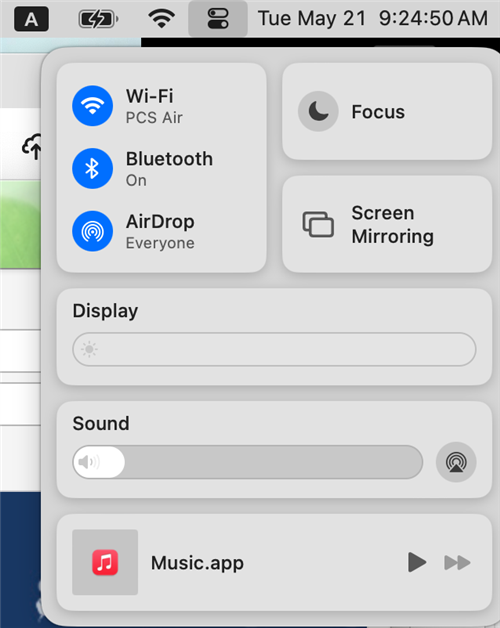
Go down to sound. Apple hides the > arrow, but if you hover over it, an arrow in the right appears. Click the >
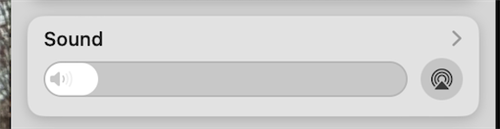
Under output, choose your device's name, such as Cast-1843, but I doubt that's your device's name. You need to use yours. In our office, ours is called vCastAudio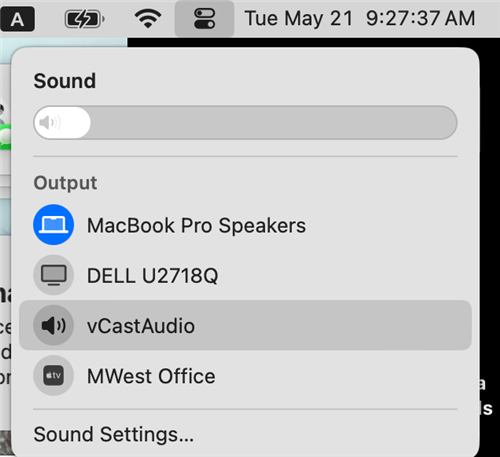
Once you have selected the proper device, you should hear sound.
If you used vCast Sender, you can send via that app, or if you used HDMI, then reseat the cable to return to your laptop's desktop.

