Website Training Documentation
Page Navigation
- .Website Training .Page
- .Website Training Page Calendar
- .Website Training Page Faculty (Fake-ulty?)
- .Website Training How-To Videos
- Accessibility is still important!
- Adding A New Page
- Blackboard Web Community Manager Help
- Blackboard Website Videos (Video Pathways)
- Channels, and Sections, and Pages, Oh My!
- Example Page Design: Newsletter Page or Club Page
- Faculty and Staff Notes
- Google Calendar Integration!
- Homepage Regions and Apps
- Image Information
- Lingo: Old Website (Intrado/Presence) vs. New (Blackboard)
- Multimedia Gallery
- Relative Links Matter
- Sandboxes
- Table Code
- The Content App's Toolbar in detail
- Shared Files Used By Schools
- Shared Files Used By Schools part 2
- Test
- Example File Library
- Misc Images
-
There is a complete Blackboard help section on Finding Your Way Around as well as Core Resources and of course, Files and Folders.
Your new website has regions lettered from A to J and each area is special. Areas F through J can adjust their position and width based on what is stored there (it's called a Flex Column).
Where you'll be focused on the homepage:
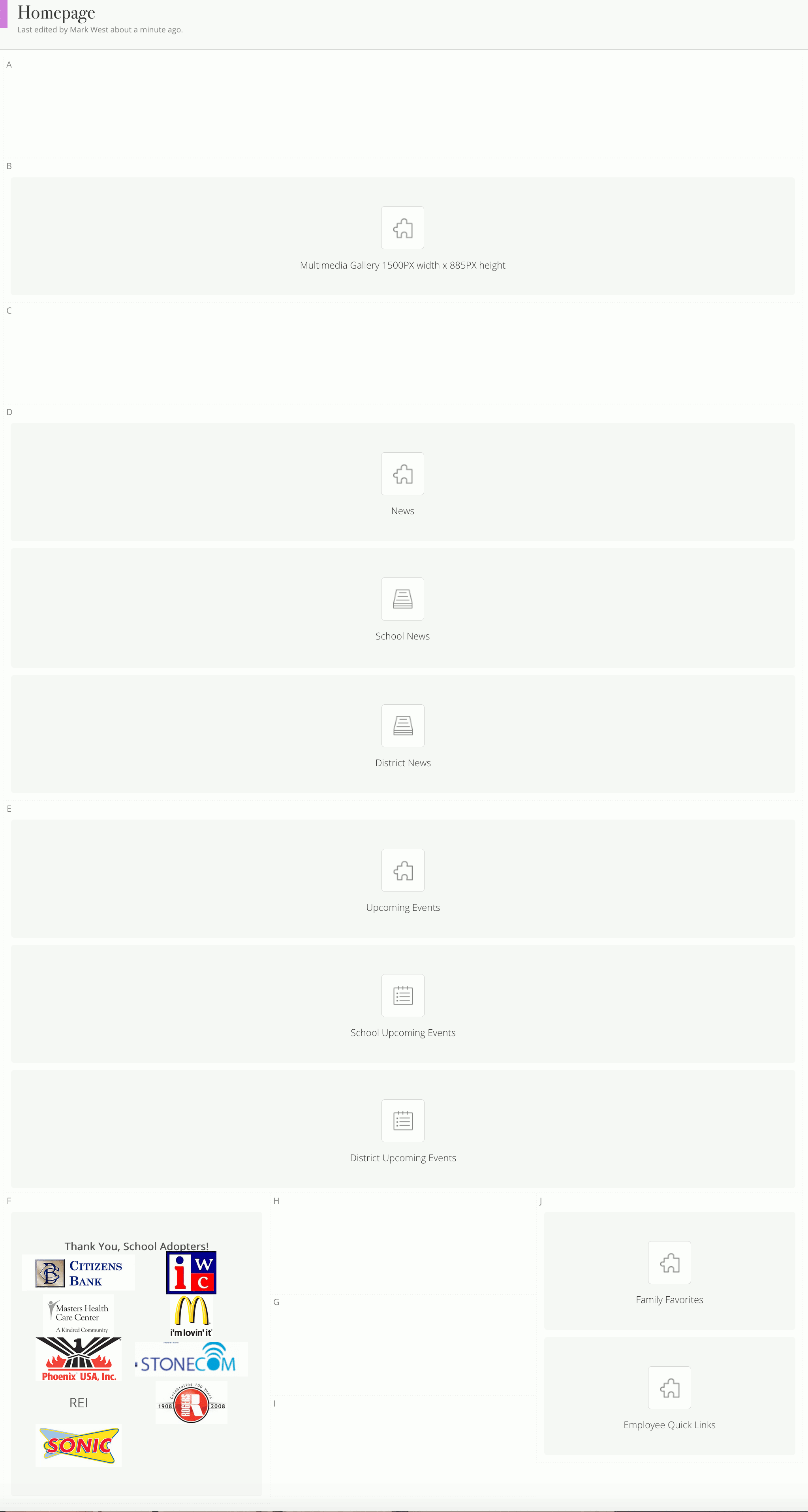
Overview
A – Your school website's likely have this region empty.
Content or Announcements App (only)
- This is a hidden app region that only shows when content is made active
- The App Name will not show in this region, even if turned on
B – Video or Pictures (Multimedia Gallery 1500PX width x 885PX height). It's one or the other. Nothing else works here.
Multimedia Gallery App (only)
C – Link Area over B. Any app placed here MUST show the app title to work properly. If nothing is in B, this won’t show at all. We are currently not using this region.
Any App
- Content in this region displays horizontally
- This region displays the apps as side tabs (over region B) that open when clicked on if the app name is shown.
D – Tabbed Widget, School News, District News
Any App
- Content in this region displays horizontally
E – Tabbed Widget, School Event calendar, District Calendar
Any App
- Content in this region displays horizontally
- Headlines & Features app displays in a spotlight card style
F – a content region for Adopters. If you don't have adopters, this might be used for something else.
Any App
- Content in this region displays vertically
H – HIDDEN; used for scripted code with the embed app.
Embed Code (Only)
- Content in this region displays vertically
- This is a tabbed social media region
J – The Family Favorites region (which is a vertical icon app) and Employee Quick Links (which is a content accordion).
Any App
- Content in this region displays vertically
G – available for use.
Any App
- Content in this region displays vertically
I – also available for use.
Any App
- Content in this region displays vertically
Region D sits below region B (because region C overlays region B). Region E has a background color (tied to your school colors) with white text. If the spotlight is disabled, Region D sits directly on top of region E. If the spotlight is enabled, it sandwiches between regions D and E.
Note that the image from B can be shown in the spotlight, but if you have text on a picture it will make viewing that region hard. The transparency may be disabled to improve readability.
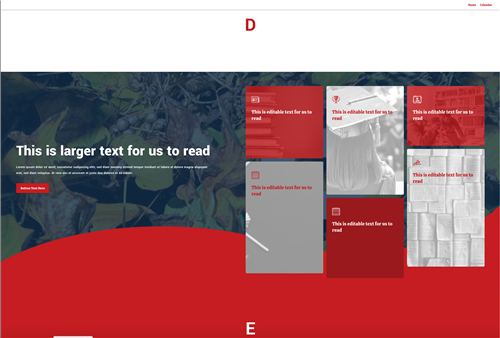
The spotlight looks great.A district admin can edit the content. If a spotlight is enabled, don’t put time-sensitive data there, such as teacher of the week.
Content is controlled by apps. Apps are Blackboard's term for what Intrado (Presence, our current webhost) calls Portlets.
If at anytime the descriptions in this text fail to explain an app, Blackboard has made a site to show off what the apps can do that you can access by clicking here.
Content Accordion
-
I am a content accordion. Click Me.
Note that you can also directly embed Youtube videos pretty easily, but we'll get to that later.
So why would I use this?
This is good for content people might need once, and then if they need a reminder they can go back for a re-read. That video is about FAFSA. In High School, maybe Ninth Graders won't care. But if you're a Junior or a Senior, that might be really important until you get into you "FAFSA Groove". At that point, you may not need it. But there's more use than just FAFSA: maybe your school does bluejean Fridays and you want parents to know what this Casual Friday is all about. Or perhaps you want an explanation as to why your band is selling candleholders again. Once someone reads it, they might not care about that information again; but if they have forgotten, they can go back and access the information.
-
More about apps (click here)
The help section has an App Showcase. You can explore apps here:
https://help.blackboard.com/Web_Community_Manager/Teacher_Editor/App_Showroom
-
Don't click here.
I said don't. Why did you do that?
-
Note that in the following section, I link out to Blackboard's instructions for various apps. Many of the apps tell you the first step is to download the app and install it. YOU DO NOT HAVE TO DOWNLOAD OR INSTALL ANYTHING; IT'S ALREADY IN PLACE.
There is more app information here on BlackBoard's help pages.
Since region A is for Alert texts, a content app (which is virtually the same as Intrado's Content Space Applet) can be placed here, so that you can type in text. If you want a tour of the content app, click here. Most image apps (a multimedia gallery, or a photo app) simply won't show. I put a map app up in region A, and it did not show.
Region B can only handle the multimedia gallery, which is abbreviated MMG. A map doesn't show here nor does a content app. Only the MMG.
Region C. This can handle all sorts of apps; content apps, maps, even content accordions! C can't do photo galleries, though. The trick to region C is that you have to go into the app's options and check the box next to "Show the app name on my page." If you don't, you'll get a white box without link text.
The rest of the regions are pretty universal, except for region H, which is hidden. Region H is good for putting an Embed Code app (for example, embedding the Let's Talk! app) but not something that needs to be visible, such as a web counter.
The Embed Code app can also let you embed social media, be it from YouTube, TeacherTube, Facebook, or Twitter as examples. Drag an embed code app into a space (probably in regions F-J) and copy that app's embed code. Note that I turned on the app names (for example, "Embed Code example using a tweet") to show off what I was doing in each section.
Embed Code example using a tweet
A Penny War has taken place at Prescott South Middle School! Students & student council collected monies & gave $300 to the @PEPFoundation in Mr. Corby King's honor. The PEP Foundation will place this money in the Student Needs Fund to continue helping students within the PCSS! pic.twitter.com/RP1IBIRIZC
— Putnam County School System (@PCSSTN) November 17, 2022

