Website Training Documentation
Page Navigation
- .Website Training .Page
- .Website Training Page Calendar
- .Website Training Page Faculty (Fake-ulty?)
- .Website Training How-To Videos
- Accessibility is still important!
- Adding A New Page
- Blackboard Web Community Manager Help
- Blackboard Website Videos (Video Pathways)
- Channels, and Sections, and Pages, Oh My!
- Example Page Design: Newsletter Page or Club Page
- Faculty and Staff Notes
- Google Calendar Integration!
- Homepage Regions and Apps
- Image Information
- Lingo: Old Website (Intrado/Presence) vs. New (Blackboard)
- Multimedia Gallery
- Relative Links Matter
- Sandboxes
- Table Code
- The Content App's Toolbar in detail
- Shared Files Used By Schools
- Shared Files Used By Schools part 2
- Test
- Example File Library
- Misc Images
Very Descriptive Name
-
Decide which Channel and Section that you will place your new page in.
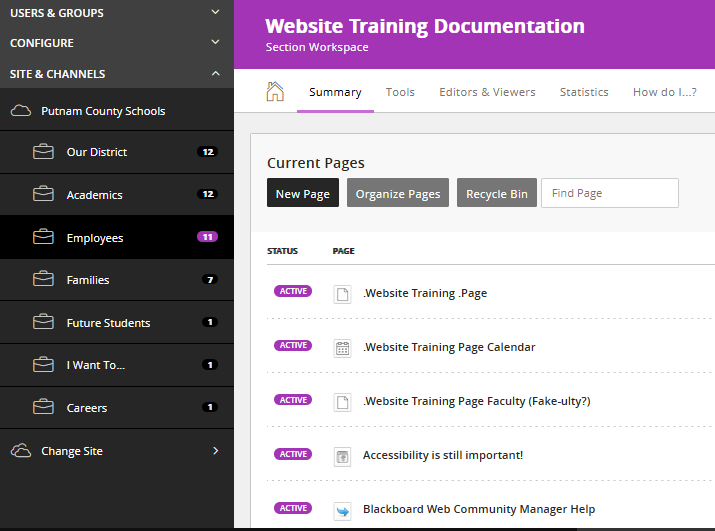
In the pop-up, you'll want to pick which type of page. Let's assume you just want something to type some text, add a picture, and maybe a hyperlink out to a website. In this case, click and select the .Content Page, type in a name in Page Name, and then click the Save and Continue button.
Note: Save and Exit is great for those times when you need to add a page and you'll come back later to add content.
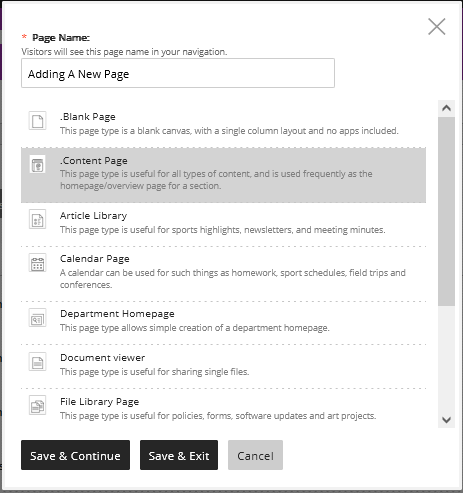
The page is blank. Move your mouse cursor over the gray box with the text "Your text will display here. There are many type of content displayed..."
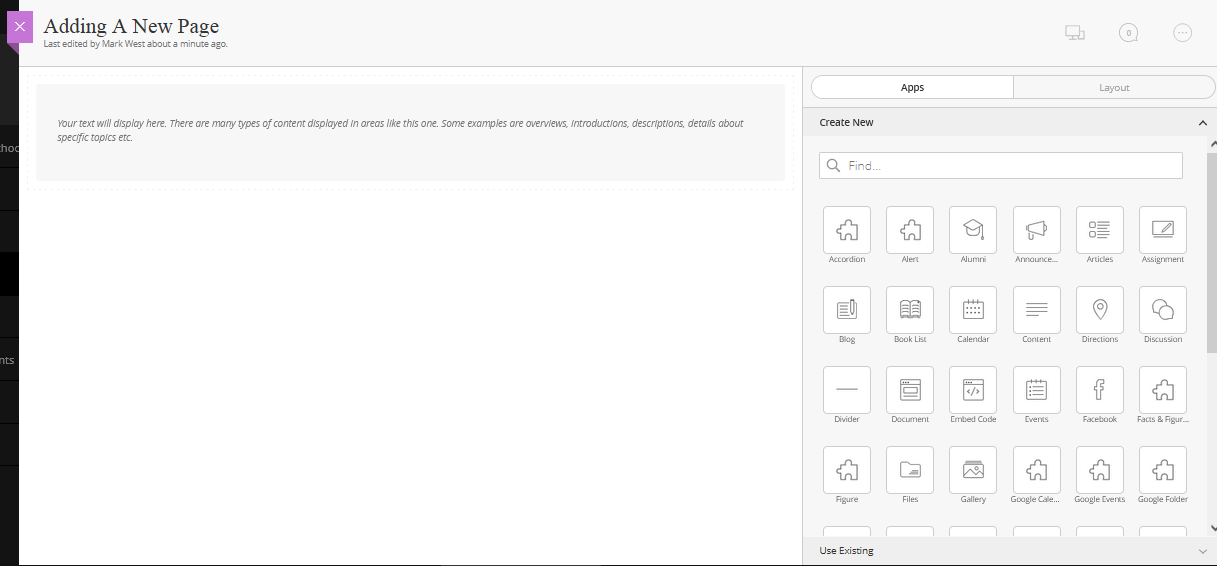
With your mouse over that area, you should see a green circle with a pencil icon. Click the green circle pen icon.
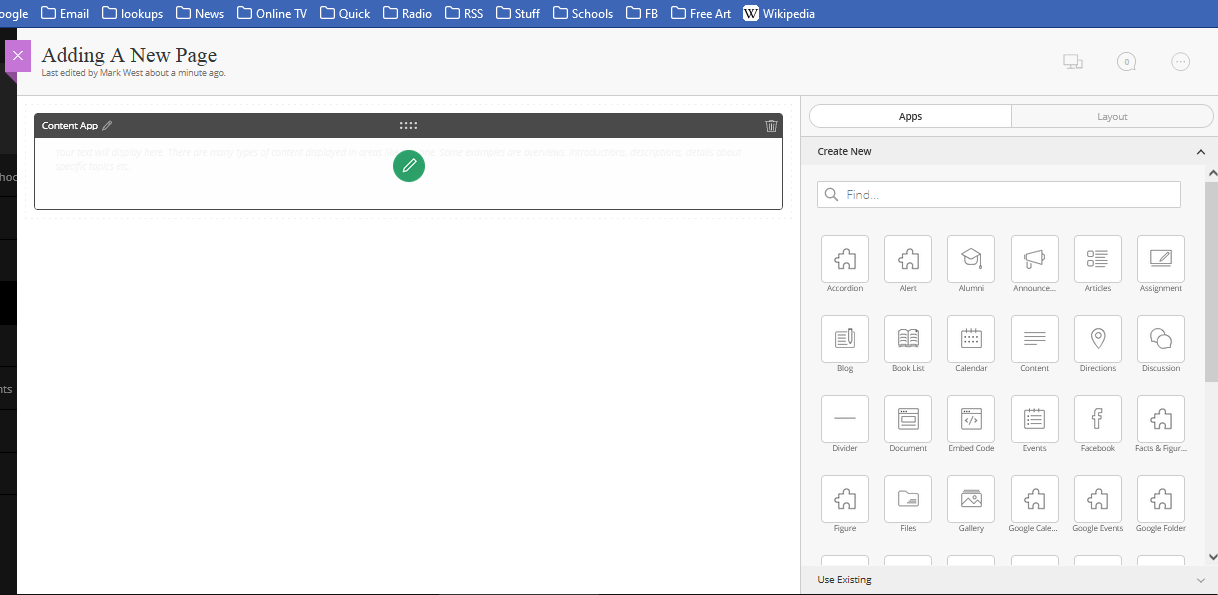
You are now greeted with the Content app properly. You can begin by typing in the field provided.
OPTIONAL: Let's say you want to have a title appear over this text. Look in the upper right-hand corner for a button with the words App Options.
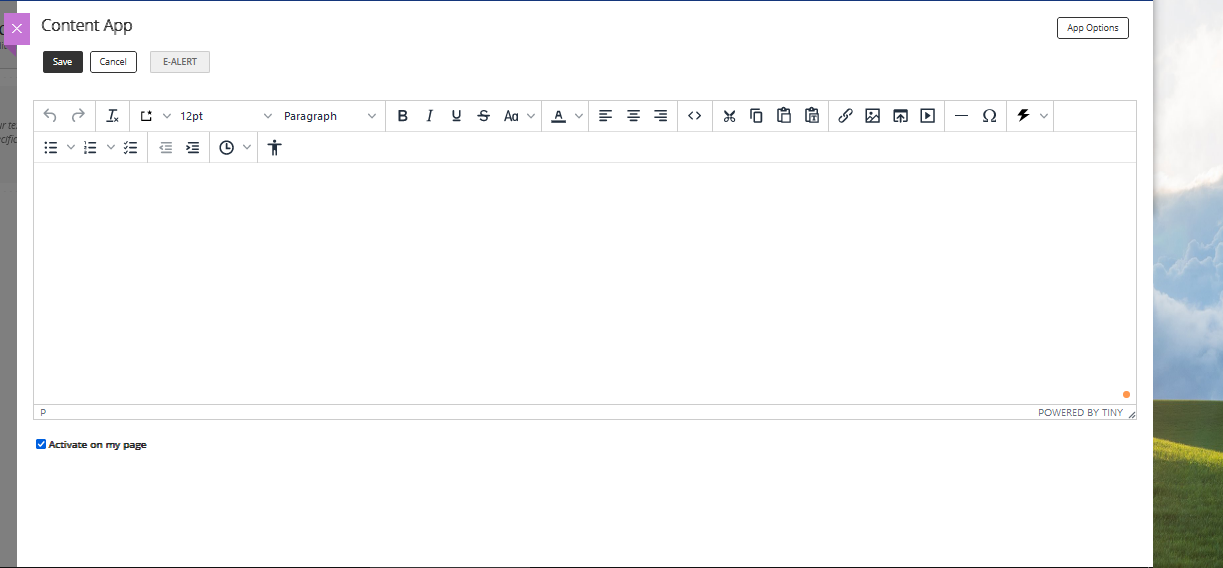
STILL DOING THIS OPTIONAL OPTION: App Options shows you the App Name. There is a check box that says Show the app name on my page.
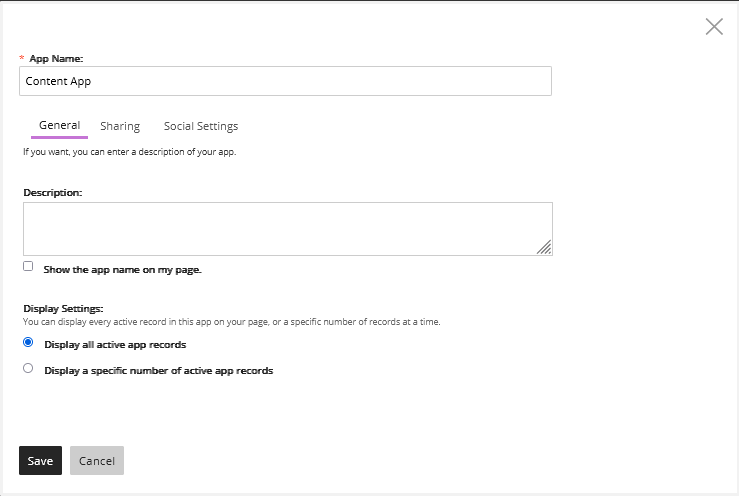
STILL DOING THIS OPTIONAL OPTION: If you give the app name a descriptive name, check that checkbox, and click the save button, the name will appear on the page when viewed by visitors.
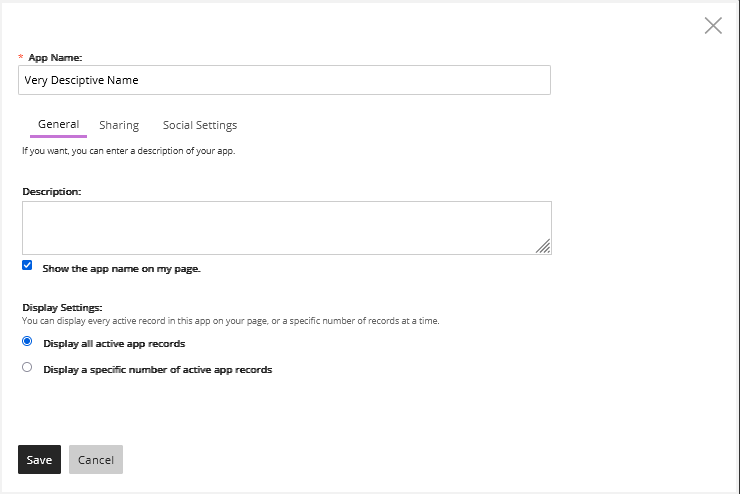
As mentioned before you can type text into the text field:
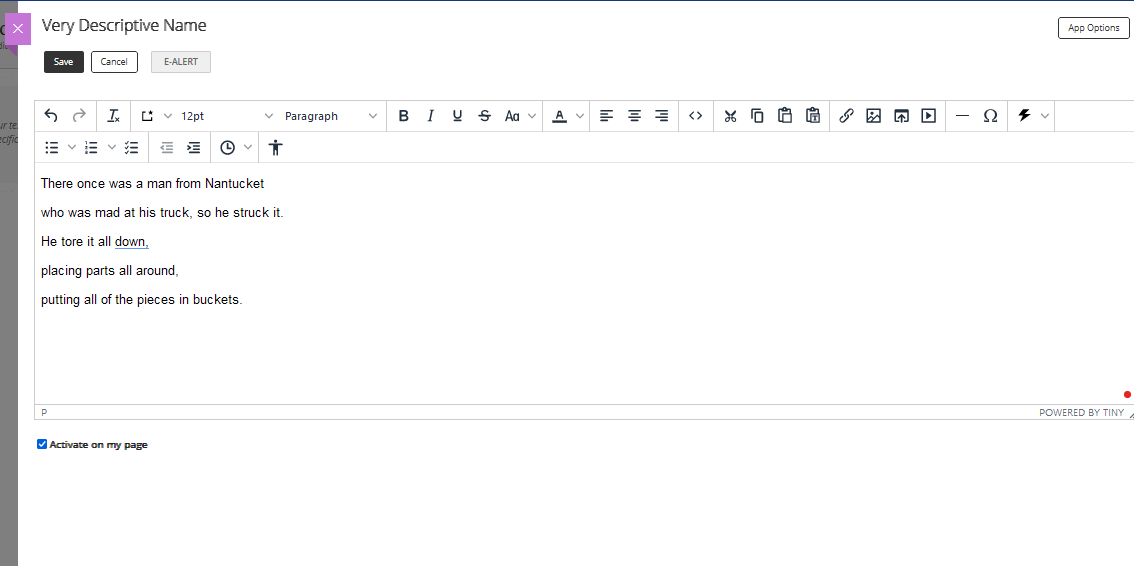
Thus, you can type something like
“There once was a man from Nantucket
who was mad at his truck, so he struck it.
He tore it all down,
placing parts all around,
putting all of the pieces in buckets.”
And then you could type: “I told you I could write a clean version.”
If the Content App's toolbar looks confusing, I have detailed its features.

