Technology
Page Navigation
- Technology Home
- Technology Instruction Page
- Access blocked: Your institution's admin needs to review [whatever].com
- ActivInspire Annotate Information
- Activeinspire Stopped Working
- Add a Canon Print Center To Your Mac
- Backup Your Apple Computer
- Backing Up Your Bookmarks
- Browser Saved Password Recovery
- Chromebook Identification
- Chromebook Problems
- Chromebooks - how to remove an extension that is preventing your student from learning
- Chromebooks - Uninstall apps or extensions
- ClassLink Single Sign-On (teachers & students)
- ELL Testing: ELPA12/TIDE
- ELL Testing 2024
- I Can't Print Using Google Chrome
- Jamf's Self Service to get Software (video Tutorial)
- Single (One-Sided) Printing from a Canon Print Center
- UPDD? What's This About?
- ViewSonic: Connecting Your Panel to WiFi
- ViewSonic: How do I solve blank screen while sharing the display by ViewBoard Cast?
- ViewSonic: How to Apply Geolocation Permission on MacOS 14.0 (Sonoma)?
- ViewSonic Sound - What is my ViewBoard's Device Name?
- ViewSonic: Should I choose “Agree” when 1st time casting from vCastSender on a MacOS to my Board?
- ViewSonic: Why do I get a black screen when using Vcast and Youtube/Amazon prime/Netflix?
- ViewSonic: Why should I enable "vCast" via: Security & Privacy > Privacy > Accessibi
- Log in to your new laptop
-

Whether you show the bookmarks bar (as shown above) or you use the bookmarks menu, these quick shortcuts to various websites make using the Internet easier. Below, we'll look at how to back up your bookmarks on Google Chrome, Firefox, and Safari.
Google Chrome Sync
-
While it is possible to simply export and import your bookmarks, the easiest way is using Google Sync. If you are syncing on the computer you're using now, you can sign in on a new or different computer and sync to that one too. You can even be signed in on multiple computers at the same time.
How Do I Know If I Am Syncing?
You may have already done so. In Google Chrome, click the circular icon next to the three vertical dots. A pop-up window should appear, and in the popup, if it says Sync is on, you are good to go.
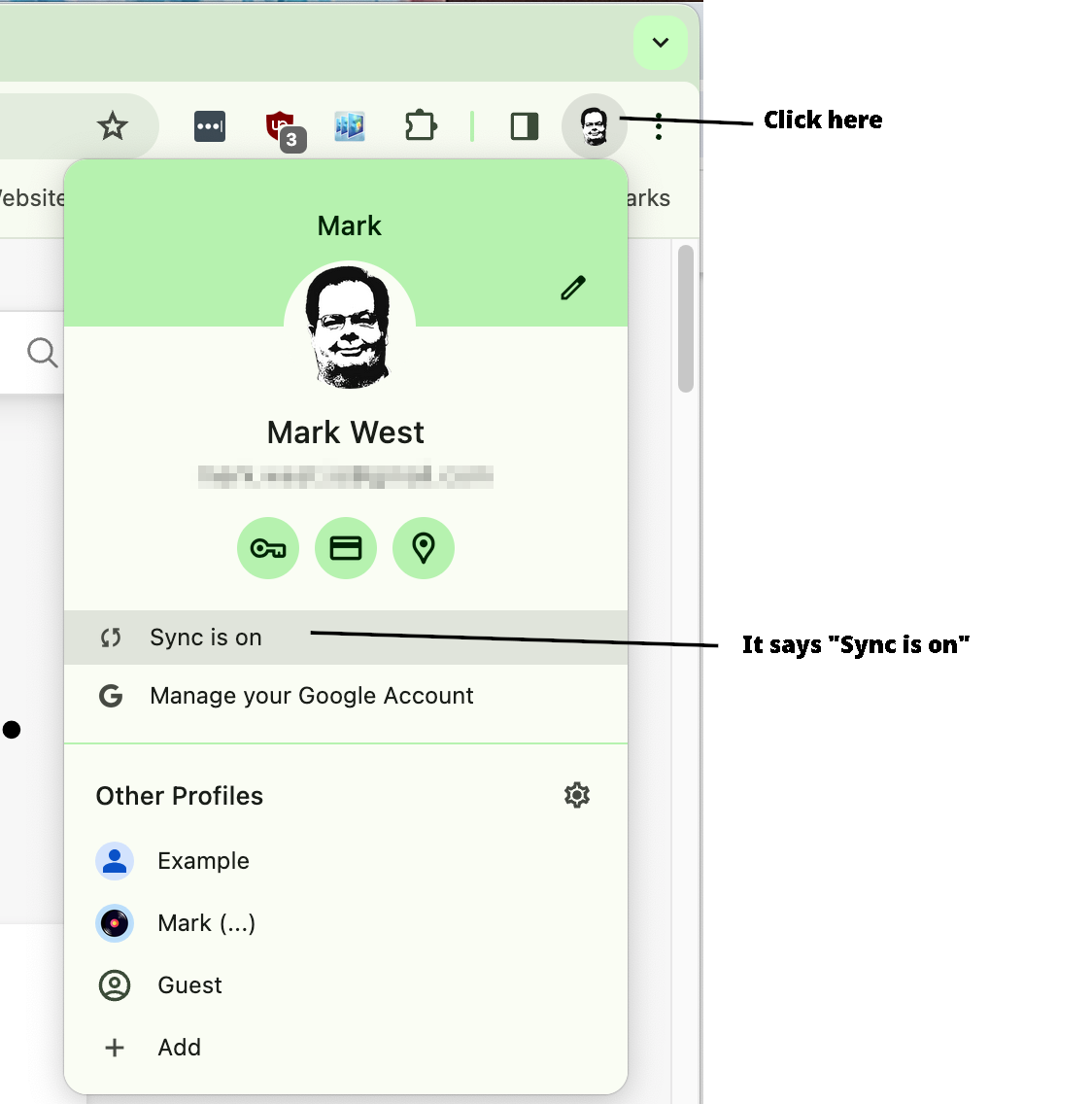
If it says paused, sign in again to turn on sync.
If it's not on, here are the steps to sync:
https://support.google.com/chrome/answer/185277?co=GENIE.Platform%3DDesktop&hl=en-GB
Just click on the link that says "Sign in and turn on sync".
Firefox Sync
-
Similar to Chrome, you can back up your profile (which includes bookmarks and passwords) but the easiest way (also like Chrome) is to use its Sync Feature. You can setup a Free Mozilla account using an email address of your choice. On a Mac, go to the Firefox menu and click on Settings.
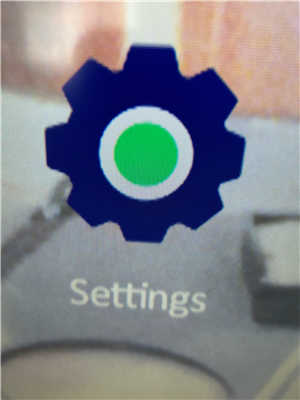
Then go down to Sync. This is what a successful sync looks like (because it says Syncing: On):
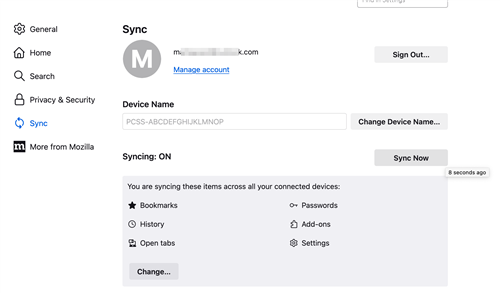
It's pretty straight forward, but if you need step-by-step instructions, they are here: https://support.mozilla.org/en-US/kb/how-do-i-set-sync-my-computer
Safari Export (then import)
-
In Safari, there's an export (and import) option under the File menu. On your existing computer export the bookmarks to an html file. You can save this to Google Drive, or even email it to yourself.
On the new computer, you will just need to import the bookmarks.
If you need step-by-step instructions, they are here: https://robots.net/software-and-applications/browsers-and-extensions/how-to-export-bookmarks-in-safari/
However, if you use iCloud, there's a sync-like feature called Profiles. Profiles automatically sync between all of your devices that
- are using Safari 17 or later,
- are signed in with the same Apple ID, and
- have Safari turned on in the iCloud section of Apple ID settings.
Here's how to make a Profile: https://support.apple.com/en-us/105100

